People who are experts and familiar with AutoCAD software will find it difficult when they first use Revit, even though it is used in together and interoperable. Some people will easily learn from scratch, some don’t. Because they are used to the software he has mastered before, such as AutoCAD.
It will be very convenient if Revit can either one or part of it approach AutoCAD, either in terms of appearance, way of use, output results, or others, although the two programs are different on purpose. In general, AutoCAD is used to create precise 2D and 3D drawing. Revit is software for BIM with tools to create intelligent 3D models of buildings, which can then be used to produce construction documentation.
AutoCAD by default uses a dark background, while Revit uses a light background, even in the dark mode theme. It will be very convenient if you can change it. Here's how to do it:
Change Revit Active Theme to Dark Mode
- Click Revit logo on top left.
- Click Option bar on bottom right.
- Click User Interface menu on middle left.
- On Active theme drop-down menu, select Dark.
- Click OK Bar on bottom right.
Change Background like AutoCAD
- Click Revit logo on top left.
- Click Option Bar on bottom right.
- Click Graphic Menu on middle left.
- Inside Color box, there is Toolbar on Background: right side. Its default is White. Select it.
- Change number of Red Green Blue from 255 255 255 to 33 40 48 just like color AutoCAD background.
- Click OK bar on bottom right.

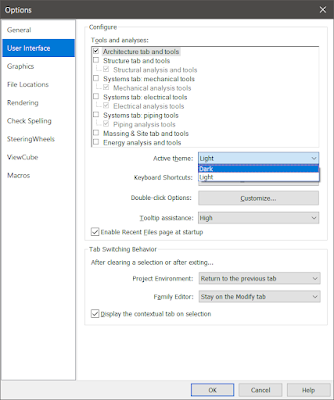
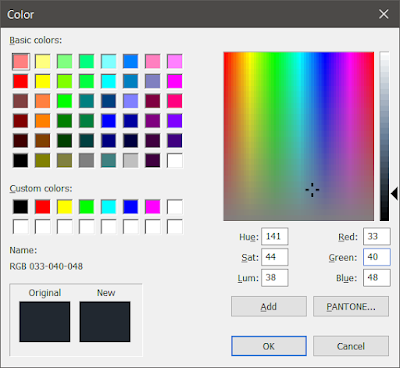

Post a Comment for "Revit True Dark Theme like AutoCAD"